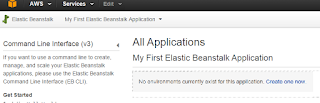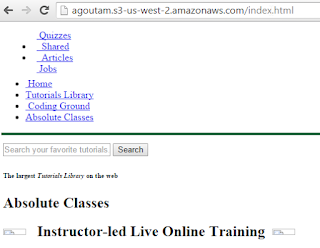Create and deploying a New Application in the AWS Management
Console.
Developer can upload application, and Elastic beanstalk, automatically
handles the deployment details
Of capacity provisioning, load Balancing, Auto Scaling, and Application
health Monitoring
Deploying the Application
In the AWS Management Console, on the Services menu, click Elastic
Beanstalk.
Step 1Application info
Application name Box Give agoutamsignup-app
Description :ElasticBeanstalk
Step 2 : Environment type
Click on Create web server,
Environment tier Webserver
Predefined Configuration Python
Environment Type Single Instance
Step 3 : Application Version
Source Select Radio Button Upload your own
Step 4 : Environment Information
Step 5 :Additional Resources
Don't Select Additional Resources
Step 6 Configuration Details
Instance type t1.micro
emailabhishekvitmca@yahoo.com
Step 7 : Environment Tags
Step 8 :Review Information
If Status is green means ready to use
AWS Console -Click on IAM
Click Policy- Blue Button create Policy -Select blue button create your
own Policy
Policy name agoutamsignupapppolicy
Copy below Policy and paste
{
Version 2012-10-17,
Statement [
{
Effect Allow,
Action [ dynamodbPutItem ],
Resource [ ]
},
{
Effect Allow,
Action [ snsPublish ],
Resource [ ]
}
]
}
Click -Create Policy Button
Click Roles in left, Click on role name aws-elasticbeanstalk-ec2-role
Under permission section. Click Attach Policy
In Resultant Attach Policy window, click Policy Type and choose Customer
Managed polices
Click the checkbox next to your signupapppolicy and click attach policy
Trying the Application.
On Aws service menu .click Elastic Beanstalk, click name of application
in the box
On the green ,signupapp-env
Open the application by clicking the URL at the top of elastic
Beanstalk dashboard
.